Focuser Drivers
Airy Focuser Drive
Driver for the Airy Focuser Drive. Compatible with William Optics 3.3' Focuser, Takahashi FSQ-106, and Feather Touch 2.5' and 3' Focusers. Link to download ASCOM driver is at the bottom of this page.Astro-Physics GTO (4.1.25, combined telescope/focuser driver)
Updated 10-Sep-2008 to correct the installer (it now registers this driver's Focuser as well as its Telescope), no changes to driver itself. Installs a driver for the Astro-Physics series of telescope mounts.For Windows 10 and Windows 8 you will need to download the Legacy IEEE 1394 Firewire driver from below in the section marked The Fix for Windows 10 and Windows 8. Here we will show you step by step instructions, along with screen shots on downloading, installing and setting up the Firewire Drives. In the device manager, he can see either unknown device or DCSD LED status. The drivers cannot be installed from the original software disc. I already changed the USB cable, managed to manually install the FTDI drivers and after installation the computer in the manager only shows USB Serial Port (COM3), nothing else can be done. Download Micro Innovations IC435C CIF Single Chip Web Cam Driver. OS support: Windows (all). Category: Input Devices.
Celestron Unified (6.1.7350, Feb 2020) Telescope & Focuser
Installs a driver for all computerized Celestron telescopes, now including the new Celestron Focuser. NOTE: Focuser moves are prevented if the focuser is not calibrated. Calibrate the Focuser before anything else! Also this driver does its best to compensate for the extra time needed for final approach in slews but which is not reported via the Celestron controller. This driver has passed the Conformance Checker tests. See the help file and release notes(!), installed as part of the driver, for a full description.
This driver does NOT support Synta mounts. Use the SkyWatcher driver listed in the Telesope Drivers section.
Download Responsive Innovations ResponseCard(R) RF Receiver for Windows to uSB driver. Connect your Samsung mobile device to PC via USB port. To update your Surface with the latest drivers and firmware from the Download Center, select the.msi file name that matches your Surface model and version of Windows. For example, to update a Surface Book 2 with build 15063 of Windows 10, choose SurfaceBook2Win100092.msi.
LakesideAstro Motor Focus System
Driver for the LakesideAstro Motor Focus System. This driver and controller were tested with the ASCOM Driver Conformance tool. Here are the passing results.Lunatico's Seletek Focuser
Software and drivers for the Seletek family of controllers. Separate ASCOM drivers are supplied for up to three simultaneous devices (focuser, rotator, dome...).Meade LX200 Classic and Autostar I (combined telescope/focuser, 5.0.4)
Installs a driver for the original Meade LX200 ('classic') telescope mounts (including the 16'), as well as Meade telescopes that use the Autostar I (#495 and #497) controllers, such as the ETX and DS series. This driver provides both telescope and focuser interfaces each of which may be used by separate programs. Do not use this with the LX200GPS, LX200R or the RCX400. V5.0.4 corrects installer and driver version mismatches only, no logic in the driver has changed since 2008.Meade LX200GPS and LX200R (combined telescope/focuser, 5.0.0)
Installs a driver for the Meade LX200GPS and LX200R telescope mounts. This driver provides both telescope and focuser interfaces each of which may be used by separate programs. Do not use this with the LX200 Classic or the Autostar I (#495/#497) controllers. It has been reported that this driver also works with the RCX400 except it doesn't allow access to its unique features.MFOC Lacerta Motor Focus
Drivers for the MFOC Lacerta Motor Focusers from Telescop-Austria.Micro Focuser (all models)
Drivers for all models of the Micro Focuser line of precision focusers.MoonLite Focuser (also handles the Lacey EasyFocus and LazyFocus units)
Driver for James Lacy's MoonLite focuser. This driver is also supposed to work with the old James Lacy EasyFocus and Lazy Focus units. Caution: the download page prominently features a standalone (non-driver) focuser control program; the 32- and 64-bit ASCOM drivers are listed second and third.Pegasus Astro Dual Motor Focus Driver
Driver for the Pegasus Astro Dual Motor Focus controller. Link to download the driver can be found at the bottom of the page you see when you click the Visit button.Optec TCF-S Focuser Drivers
The button takes you to the Optec, Inc. download page for their drivers. Optec supplies and supports ASCOM drivers for their devices.PC-TCS (combined telescope/focuser/dome 5.0.1)
Installs a driver for the COMSOFT PC-TCS telescope control systems. This driver provides combined telescope, focuser, and dome interfaces each of which may be used by separate programs.RoboFocus (3.0.9)
Installs a basic driver for the Technical Innovations RoboFocus focuser. Use this for most applications. The 3.0.9 update adds support for serial ports through COM32.RoboFocus Control Program (5.2.0a)
Installs a combined control program and driver for the Technical Innovations RoboFocus focuser. This is an updated RoboFocus Control Program with a built-in ASCOM driver. This driver has the ability to create several drivers giving the ability to control multiple focusers on the same system. Unless you need this full-function program or the multiple drivers, use the basic driver listed above. Most programs such as MaxIm DL already have the needed focus controls built in. 5.0.2a corrects an uninstall problem if all three instances are not selected)SmartFocus Focuser (4.0.1)
Installs a driver for the JMI SmartFocus focuser.Trinamic TMCM-1110 Focuser
Trinamic TMCM-1110 module - Driver for the Trinamic TMCM-1110 stepper motor controller/driver module. Includes support for modules that use the Trinamic Motion Control Language TMCL.Last updated on February 4th, 2017
Several times I have faced problems with USB devices in all Windows versions. For instance a USB device (e.g. printer, scanner or webcam) is not functioning or a USB storage device (e.g. USB flash disk) is not detected at all. USB devices issues can occur for different reasons.
For example, when you eject a USB storage device without using the “Safely Remove hardware” option or after a program or Windows Update or after a virus attack. If you face problems with USB devices, then you can use this troubleshooting guide to resolve your USB problems.
USB Errors – Symptoms that can fixed using this guide:
– USB Device not recognized
– USB Printer not recognized or not printing
– USB Storage device cannot be recognized or ejected through “Safely Remove” option.
– USB device driver not successfully installed or Windows cannot install USB device error.
– Unrecognized USB device in Device Manager (error code 43)
How to Troubleshoot & Solve USB device recognition issues.
Before continuing to apply the solutions given below perform these steps:
1. Completely Shutdown your computer and remove the power cable. (Also remove the battery if you own a laptop). Leave it unplugged for about 5-10 minutes and then re-plug the power cord (and the battery). Turn On your computer and check if your USB devices are working.
Download Responsive Innovations Usb Devices Driver Updater
2. If you own a laptop:
- Turn off your laptop.
- Unplug the AC power adapter and the battery.
- Leave your computer without power for about 15 minutes.
- Reinsert the battery
- Turn on your laptop.
- Plug one by one all USB devices.
- Check if the USB not recognized problem is solved and the USB devices are working.
- Plug the AC power adapter.
3. Change the USB cable that connects your computer with the USB device.
4. Download Hirens BootCd and boot your computer in MiniXP environment. Plug a USB flash stick on an empty port. Open Windows Explorer and check if you can access USB stick's contents. (Instructions on how to download and start your computer from HirensCD MiniXP can be found at the steps 1,2 & 3 on this tutorial). If you cannot access USB stick's contents, then probably your motherboard's USB ports are damaged.
5. Scan your computer for malware by using the instructions in this guide: Quick Malware Scan and Removal Guide.
Solution 6: Completely Remove and Re-Install all Universal Serial Bus Controllers & USB Devices

Solution 1: Solve USB problems with Microsoft USB Fix It utility.
1. First download the Microsoft Fix It utility to your computer.*
* Notes:
– Windows 8 & 8.1 users must download the Windows 8 USB Hotfix.
– Windows 7 USB Fix it Utility can work also for Windows Vista & Windows XP.
– Windows Vista users can try also the USB Devices Fix It utility for Windows Vista.
– Windows XP users can also try the USB Fix it for Windows XP.
- Windows 8, 8.1, Server 2012: USB Hotfix (https://support.microsoft.com/kb/2830154).
- Windows 7, Vista & XP:USB Fix It utility (https://support.microsoft.com/mats/windows_usb_diagnostics).
- Windows Vista (alternative): USB Devices Fix It for Windows Vista (http://windows.microsoft.com/en-us/windows-vista/tips-for-solving-problems-with-usb-devices)
- Windows XP (alternative): USB Fix It for Windows XP (https://support.microsoft.com/kb/817900)
2. RunMicrosoft Fix It tool and press “Accept”.
3. Select “Detect problems and apply the fixes for me (Recommended)” option.
4. Let the troubleshooter to fix USB problems and press “Next”.
If your problem is fixed, close the troubleshooter and check your USB devices functionality.

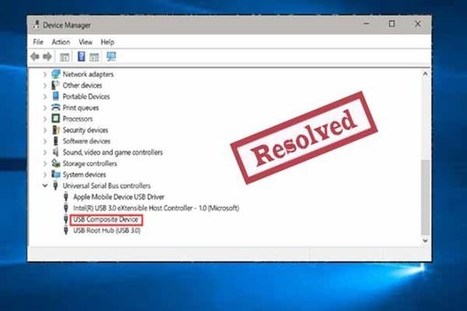
Solution 2: Diagnose & Solve USB problems with Windows Troubleshooter
1. Open “Troubleshooting” from Control Panel. To do that:
- Press “Windows” + “R” keys to load the Run dialog box.
- Type “control panel” and press Enter.
2. Change the “View By” option to “Small icons” and click “Troubleshooting”.
3. Under “Hardware and Sound” section, click “Configure a device”.
4. When Hardware and Devices troubleshooter appears on your screen, press “Next”.
5. When troubleshooter diagnose is completed, apply all fixes prompted and then check USB functionality.
Solution 3: Change USB Suspend settings.
1. Open Power Options from Control Panel. To do that:
- Press “Windows” + “R” keys to load the Run dialog box.
- Type “control panel” and press Enter.
2.Double-click to open “Power Options”.*
* Notice: If you don’t see “Power Options” change the “View By”: “Small Icons”.
3. Click “Change plan settings”.
4. Click “Change advanced power settings”.
5. At Advanced power settings, expand “USB Settings” and set “USB selective suspend setting” to “Disabled”.*
* Notice: For laptop computers you have to change this setting in both fields there: On Battery & Plugged in.
6. Press “OK” and restart your computer.
Solution 4: Change USB Power Management Settings.
1.Unplug all USB devices and open Device Manager. To do that:
- Press “Windows” + “R” keys to load the Run dialog box.
- Type “devmgmt.msc” and press Enter.
2. In device manager, double-click to expand “Universal Serial Bus controllers”.
3. Double-click to “USB Root Hub” to open its properties.
4. Click “Power Management”.
5.Uncheck (Deselect) the “Allow the computer to turn off this device to save power” option and press “OK”.
6. You must perform the same operation (steps 3, 4 & 5) for all “USB Root Hub” devices.
7. Close “Device Manager” and plug all your USB Devices again.
Solution 5: Install the latest Intel Drivers by using the Intel® Driver Update Utility.
1. Download the install the Intel® Driver Update Utility.
2. When the installation is completed, press the Start Scan button and let the program to detect and find the latest drivers for your Intel devices.
3. After scan, Download the drivers found.
4. Finally press Install and follow all the prompts, to install the latest Intel drivers found and restart your computer.
Solution 6: Completely Uninstall and Re-Install all Universal Serial Bus Controllers & USB Devices.
1.Unplug all USB devices and open Device Manager. To do that:
- Press “Windows” + “R” keys to load the Run dialog box.
- Type “devmgmt.msc” and press Enter.
Download Responsive Innovations Usb Devices Driver Windows 7
2. In device manager, double-click to expand “Universal Serial Bus controllers”.
3.Right-click on every USB device found there and select “Uninstall”.
Download Responsive Innovations Usb Devices Drivers
* Note: If you lose the connectivity with your USB Keyboard or the USB Mouse, during uninstall, then unplug & plug them again on the computer.
4.Restart your computer.
5. After restart wait until Windows automatically install all USB Serial Bus controllers again.
6. Now plug your USB devices (one by one) and see if your computer can recognize them properly and without errors.
Attention: At this point, if a USB device is still not recognized by Windows, then you must uninstall the specific USB device using Device Manager and install it again.
7. Uninstall USB unrecognized devices.
Download Responsive Innovations USB Devices Driver
Example 1: If you plug your USB flash disk (USB Storage device) and it doesn't appear on Windows Explorer, then find this storage device in Device Manager and uninstall it. After uninstalling, unplug the storage device from your computer and plug it again.
Example 2: If you plug your mobile phone (by using a USB cable) and it is not recognized by Windows, then find your mobile phone in Device Manager (usually it is under “Portable Devices) and uninstall it. After uninstalling, unplug the Mobile’s USB cable from your computer and plug it again.
Good Luck!