SOPRO-Imaging 2.33 and later versions - Windows 10 compatible (SOPRO Camera Driver) SOPRO-Imaging 2.32 and older versions - Windows 10 compatible (USB 2820 Video) Video Camera USB1 (32 bit version) HASP Dongle (32 & 64 bit versions - Windows 8 compatible). In computing, a device driver is a computer program that operates or controls a particular type of device that is attached to a computer or automaton. A driver provides a software interface to hardware devices, enabling operating systems and other computer programs to access hardware functions without needing to know precise details about the hardware being used.
Si Computer Drivers
This Driver Support removal guide contains instructions to completely remove Driver Support virus, malware, and other threats from your computer.
Download and install Malwarebytes to remove Driver Support immediately.
What is Driver Support?
Driver Support (also found as DriverSupport or Driver Support with Active Optimization) is a Potentially Unwanted Program (or PUP) that is self-promoted as a free Windows Driver Updater program that can be used to scan for and update outdated drivers on your computer. Driver Support is not free to use the way it is marketed, but some distribution platforms may claim otherwise which is recognized as deceptive marketing. Security and ethical concerns with the program rise from how it is distributed, how it is advertised, and the potential harm it can bring to your computer once it is installed or even used as directed.
Driver Support claims that it can locate missing, out-of-date, and corrupted drivers on your computer by scanning your system. And when it completes a scan, it will claim that it can fix all the driver errors it locates and update all the drives that need to be updated; However, you can’t actually use Driver Support to update drivers or perform anything that is needed unless you purchase a subscription. As you see, Driver Support is not free to use, the ability to scan your machine is the only option available for free and the scanning option may provide users with questionable data.
When Driver Support is installed, it will begin to observe system data and will perform a scan of a computer’s drivers. *Every time we have ran this program, it concluded that we had at least 7 out-of-date drivers although we were using a brand new machine with freshly updated drivers. Once the scan is complete, Driver Support may display a pop-under advertisements or an advertisement in a new browser window that will claim allow users to fix the problem with their computers.
Driver Support will collect manually information submitted online. They do this by asking for the user to register the product by supplying their name, email, country, and zip code. The program and the Driver Support pop-ups will never detail how much the product costs. If a user supplies the information, a user may receive a high amount of email spam from the company and their affiliates.
Some users complain that Driver Support may be difficult to uninstall, often causing errors or other system issues during the process. If this is the case, to uninstall Driver Support, you may need to access the Program Files folder in order to locate the publisher folder and initiate the uninstall.exe file. There are also other solutions around uninstalling pesky software suggested in the removal guide below.
If Driver Support is installed you will experience many forms of pop-up advertisements, including pop-up videos that take over an entire browser window. Even after Driver Support is uninstalled, you may still notice pop-up ads. If this is the case, you will need to use Anti-Malware software like Malwarebytes to remove unwanted adware.
1. Remove Driver Support with Malwarebytes
1. Download and Install Malwarebytes Anti-Malware software.
2. Open Malwarebytes and click the Scan Now button – or go to the Scan tab and click the Start Scan button.3. Once the Malwarebytes scan is complete click the Remove Quarantined button.
4. To finish the Malwarebytes scan and remove detected threats click the Finish button and restart your computer if prompted to do so.
2. Perform a second-opinion scan with HitmanPro
1. Download and Install HitmanPro.
2. Open HitmanPro and click Next to start scanning your computer. *If you are using the free version you may choose to create a copy or perform a one-time scan.3. Once the HitmanPro scan is complete click the Next button.
4. To activate the free version of HitmanPro: enter your email address twice and click the Activate button.
5. Click the Reboot button.
3. Uninstall unwanted programs from Windows
1. Open Windows Start Menu and go to the Control Panel.

2. In the Programs section click Uninstall a program. In earlier versions of Windows, this is listed as “Add and remove programs.”
3. Search for Driver Support in the list of installed programs and double click it to initiate the manual uninstall process. If you cannot find the program than it was successfully removed in previous steps.
4. Once you have uninstalled Driver Support, search for other unwanted programs that may be installed on your computer and uninstall them as well.
4. Remove unwanted add-ons and extensions
Google Chrome
1. Click the Customize and control Google Chrome icon and go to More tools > Extensions.
2. Search for the unwanted extension in the list and click the trashcan icon.
Si Computer Productiva Xs Driver
Mozilla Firefox
1. Open the Menu and click Add-ons.
2. Search for the unwanted add-on and click Remove.
Microsoft Internet Explorer
1. Go to Tools (Alt+X) and click Manage add-ons.
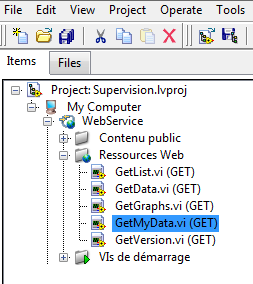
2. Search for the unwanted add-on in the list, select it with your mouse, and click Remove.
Apple Safari
1. Go to Safari > Preferences > Extensions.
2. Search for the unwanted extension in the list and click the Uninstall button.
5. Cleanup and repair settings with CCleaner
1. Download and Install CCleaner by Piriform.
2. Open CCleaner and go to the main Cleaner screen. Click theSi Computer Driver Download
Analyze button. When the process is complete, click the Run Cleaner button on the bottom right of the program interface.3. Go to Tools > Startup and search for suspicious entries in each tab starting from Windows all the way to Content Menu. If you find anything suspicious click it and click the Delete button to remove it.
4. Go to the Registry window and click the Scan for Issues button. When the scan is complete click the Fix selected issues… button and click Fix All Selected Issues.
Tips to stay safe online
- Use multilayered security software with real-time capabilities like Malwarebytes and Norton Security. Antivirus or Antimalware software with real-time protection keeps you protected by blocking known malicious files before they get on your computer or mobile device.
- Backup your computer and personal files to an external drive or online backup service
- Create a restore point on your computer in case you need to restore your computer to a date before the infection
- Avoid downloading and installing apps, browser extensions, and programs you are not familiar with
- Avoid downloading and installing apps, browser extensions, and programs from websites you are not familiar with – some websites use their own download manager to bundle additional programs with the initial download
- If you plan to download and install freeware, open source software or shareware make sure to be alert when you install the object and read all the instructions presented by the download manager
- Avoid torrents and P2P clients
- Do not open email messages from senders you do not know